Free Downloads: Peanut Software Winplot. License: All 1 2 Free. 007 Spy Software. 007 Spy Software can secretly track computer user's activity. Winplot is a general-purpose plotting utility, which can draw (and animate) curves and surfaces presented in a variety of formats. Each menu has its own help file. The following are general remarks: Text input is not case-sensitive. Function definitions are limited to 255 characters. Some dialog boxes are permitted to stay on the screen. P-Sea WindPlot II is a software program that can display many types of raster and vector nautical charts called moving maps, including; MapTech, BSB4, BSB'S CHS/NDI or NOS/NOAA, and our own.
Nov 13, 2013 Winplot can estimate an equation, or simply generate one randomly, then draw the graph on its own, allowing you to make adjustments afterwards. There are many adjustments that can be made for this. WinPlot Transferring a. Graphic to WinPlot. Working with Plug -in. The easiest way to get the graphic into WinPlot is using a plug-in, if it exists. Plug-in for Corel. The Toolbar in Corel contains threeicons. The first icon is used to set OPOS markers around objects. If the icon is clicked, then following things happen.
Download software
The Winplot software consists of a single program, winplot.exe. Follow these instructions to download and install the program on your home computer:
- Create a directory on your C drive and name it 'winplot'.
- Left-click on this icon: to connect to the Winplot website.
- Click on the Winplot link at the top of the Winplot website.
- Download and save the file wp32z.exe into your new directory C:winplot.
- Open
Windows ExplorerorMy Computer, navigate to your C:winplot directory, and double-click your downloaded file wp32z.exe. Windows XP will unzip this file; unzip it into your C:winplot directory. (With earlier versions of Windows you might have to use an unzipping program.) - Your C:winplot directory will now contain a program winplot.exe, represented by a yellow icon. Drag this icon to your desktop.
- Double click the yellow Winplot icon on your desktop to start the program. You may have to resize the window to your liking. Read the instructions below to learn how to draw graphs.
Introduction
Winplot is a graphing program written by Richard Parris, a teacher at Phillips Exeter Academy in Exeter, New Hampshire. It can be downloaded from the website
Although the program is free, it is of top quality and easy to use. These instructions expand on those found in the program's help menus; they discuss some techniques of two-dimensional plotting, useful in an algebra or calculus class. It is assumed that the reader has already installed the program in Microsoft Windows, and is familiar with the basic workings of that operating system. (These instructions apply to the August 22, 2008, version of Winplot.)
Basic graphing procedure
Here is a step-by-step procedure for getting a quick preliminary graph of an equation in two variables. For most equations you will probably want to make later refinements to the graph.
- Double-click the yellow Winplot icon to begin the program.
- Click
Window - 2-dim. - Click
Equa, then click
Explicitfor an equation of the form y = f(x),Parametricfor parametric equations x = f(t), y = g(t),Implicitfor a function defined implicitly by an equation involving x and y,Polarfor an equation r = f(t) in polar coordinates (t represents the angle q).- In the function window, type the formula for the function you want to graph. The remaining items in the window are optional. If you wish you can click
colorto choose the color of the graph. For explicit formulas, you may fill in low x and high x (or low t and high t) - the endpoints of the interval where the function is to be graphed. (For equations y = f(x) this is usually unnecessary, as normally there is no reason to restrict the graphing interval - but if you do fill in endpoints, you must check thelock intervalbox to activate them. For graphs in polar coordinates you will probably want to accept the default values of low t = 0, high t = 2p = 6.28318..). Thepen widthandplotting densityboxes affect the thickness and density of the graph - usually there is no reason to fiddle with these. When you are finished with this window, clickOKto draw the graph. Winplot will draw the graph in a window extending over the the x-interval [-5,5]. (See later instructions for changing this interval.) To make changes to the function you typed in, click it in the inventory window, then clickeditand make the changes in the edit window. ClickOKand the graph is modified accordingly. - To draw another graph on the same screen, go back and repeat steps 3 & 4. Indeed, you can draw many graphs on the same screen. The inventory window lists all the functions you have already graphed. You can edit any of these by clicking its formula and then
edit. To delete a function from the inventory, click it and thendelete. If you click a function and nextgraph, the graph is erased but the function remains in the inventory - to bring back its graph, click the function andgraphagain. If you click a function in the inventory and thenequa, the formula for the function appears in the top left corner of the graphing window. Repeating this maneuver removes the formula from the graphing window. - If the inventory window gets in your way, use the mouse to move it, or to close it with the
close button. To bring back a closed inventory window, clickEqua - Inventoryor typeControl - i.
Typing equations
There are certain rules to follow when typing equations.
- Multiplication is denoted by
*, and exponentiation by^. Usually the multiplication sign is not needed. For example, 3x and 3*x mean the same. You can type in the square of x in three ways:x^2 , x*x , xx .
The notation xy means the product of x and y, and x/y the quotient. Instead of typing a decimal representation of p, you may just type pi. However, to multiply p and x, type pi*x but not pix. You may also type the base of the natural logarithms as e, rather than its decimal approximation. - When typing functions, use parentheses to avoid ambiguity. For example, suppose you want to type the fraction with numerator x+2 and denominator x+3. If you type only x+2/x+3, Winplot will think you mean
x + (2/x) + 3 ,
because multiplications and divisions are performed before additions and subtractions. Instead you must use parentheses, typing(x+2)/(x+3) .
(General rule : When unsure whether parentheses are needed, use them!) - When typing a function with a name, be sure to use parentheses around the argument. For example, type sin(x) but not sin x. Similarly, type log(5x) but not log 5x. The function log is the base 10 logarithm, while ln is base e. Also, exp(x) means ex, but you may type also e^x. The function sqr(x) denotes the square root of x. The absolute value of x is typed as abs(x). Here is a list of some common functions Winplot recognizes :
| sin | cos | tan | csc | sec | cot |
| arcsin | arccos | arctan | sinh | cosh | tanh |
| ln | log | exp | sqr | abs | sgn |
Equa - Library.) The n-th root of x is root(n,x); for example, root(3,x) denotes the cube root of x. Alternatively, you can type x^(1/3), but then the graph appears only for nonnegative values of x. All trig functions work in radians. To make them work in degrees, use the constant deg, an abbreviation for p/180. For example, sin(x deg) will multiply x by p/180, to produce the graph of the sine of x when x is given in degrees.
Adjusting the graphing window
Winplot's initial graphing window extends from x = - 5 to x = + 5, with the x-axis and y-axis having the same scaling. In most cases you will want to make alterations to suit your particular graphing problem.
- You can specify precisely the four extremes of the graphing window. Click
View - Viewto open theviewmenu, and checkset corners. The boxesleftandrightrefer to the x-values at the left and right of the graphing window, whiledownanduprefer to the y-values at the bottom and top of this window. After specifying these, clickapplyand the window boundaries change to your new ones. Usually this procedure will cause some distortion in the graph, as the axes must be rescaled to conform to the new settings. If unhappy with your new settings, you can get back your previous ones by clickingView - Last window. To return to the original default settings for the graphing window, clickView - Restore. (This option is sometimes a useful last resort when you have hopelessly messed up the scaling.) - To specify the center and width of the graphing window, click
View - Viewto open theviewmenu, and then checkset center. Fill in the x-value (hori) and y-value (vert) you want for the center of the graphing window, and then the desired width of this window. Clickapplyto redraw the screen with these specifications. - The
set centeroption makes the scaling along the x and y axes the same; this is useful for example if you want true angles between curves, as when graphing perpendicular lines. But theset cornersoption is more flexible, and indeed even necessary for graphs whose x-values and y-values are of different orders of magnitude. - You can
zoom inon a graph with thepage upkey, andzoom outwithpage down. The fourarrow keysmove the center of the graphing window up or down, or left or right, as the arrows indicate. - Sometimes a graph cannot be seen because it lies entirely outside the graphing window. A good way to find a graph hiding off the screen is to choose distant corners in the
set cornersmenu. For example, setting left = - 20, right = 20, down = - 1000 and up = 1000 will probably locate most graphs you will ever want to plot. After locating a graph by this method you can revise the corners to focus on the region of interest. (You can also tryzooming outuntil you find the graph.)
Labels and markings
Winplot can place useful labels, markings, and other descriptive information on a graph.
- The
View - Griddialog box controls the display of the coordinate system. Checkingaxesin this box displays both x and y axes - or only one of these, as you choose. Checkingtickscreatestick marks- these are evenly spaced little marks appearing along the two axes. You can checkarrowsto place small arrows at the positive ends of the coordinates axes, you can checkdotsto place a grid of dots in the graphing window lining up with tick marks along the axes, andlabelsto label the axes. Theintervalboxes specify the distance between tick marks along the two axes. Checkingscaleplaces numbers beside tick marks to indicate the scaling, and theplacesbox specifies the number of decimal places displayed in these numbers. (For an uncluttered graph you should probably enter0or1here, unless more precision is needed.) The number in thefreqbox controls how often tick marks are numbered;1numbers every tick mark,2every second tick mark, etc. A check mark in thepibox numbers the tick marks in terms of multiples of p. (To see actual Greek p symbols, clickMisc - Fonts - Scale on axesand choose a symbol font; otherwise you might see another letter representing p. You might also have to clickMisc - Fonts - Pi symboland fill in the character code for p in that particular font; if you don't know the code, try 112 first.) - Checking
mark scale on axesin the grid dialog box places numbers indicating the scaling along the coordinate axes, while checkingmark scale on borderplaces these numbers along the left and bottom borders of the graphing window. (The latter option might be necessary if either coordinate axis does not appear in the graphing window.) - To place rectangular grid lines on the graph, check
rectangularand then the quadrants in which you want the grid. For a polar grid checkpolar sectorsand fill in the desired number of sectors. Checkingdottedgives dotted grids. - You must check
applyin the grid dialog box to activate any changes. - You can insert text into the graphing window with help of the mouse. First make certain that
Btns - Textis checked. Place the mouse pointer at the spot in the graphing window where you want to enter text, click the right mouse button to open anedit textbox, and type there the desired text. You may clickfontto choose a font as well as its size, style, and color. ClickOKand the text appears on the screen where you clicked the right mouse button. You can move this text around - just click it with the left mouse button and drag it anywhere you want. (You can also drag around any equations you insert from the inventory window.) - The
View - Axesmenu allows you to set the color of the coordinate axes, as well as their thickness, and to relabel these axes with letters of your choosing. - You can plot a single point with Winplot - this is useful in highlighting points of interest on a graph. Click
Equa - Point, choose either (x,y) for Cartesian or (r,t) for polar, and enter the coordinates of the point. Thedot sizebox controls the size of the point - different sizes might be optimal for different printers. To edit a point, click it in the inventory window.
Printing
You can print your graph, along with all labels, markings, and other embellishments that appear in the graphing window. Of course, your computer must be connected to a printer recognized by Windows.- Click
File - Formatto open aprint formatwindow. In this window you specify the width in centimeters of the printed graph, and the vertical and horizontal offsets. A width of 15 or 16 centimeters pretty much takes up the whole width of a printed page. The horizontal and vertical offset numbers measure the distance form the upper left corner of the graphing window to the left of the page and top of the page, respectively. Setting these at about 2.5 centimeters will position the graph nicely at the upper left corner of the page. Check theframe imagebox to place a rectangular frame around your graph. Checkcolor printerif your printer prints in color and you wish to do so. ClickOKto record your print format settings. - Click
File - Printto open the Windows print window. As a graph takes up only one page, probably you will not need to change any of the default settings. ClickOKto print your graph. - Sometimes a graph might print too faintly because of a low printer ink supply or some other reason. You might remedy this problem by increasing the
pen widthnumber in the function edit window, or by clickingMisc - Thicken print.
File management
After working on a graph, you may want to save it before exiting Winplot; otherwise, you will have to retype everything if you want to look at it again.- If you try to exit Winplot without saving your graph, the program will ask if you want to save it. Click
Yesif you do, and type in the desired filename and choose the desired folder - then clickSaveto save the graph. - You can save a graph also on your own initiative by clicking
File - Save As. If working on a graph that has already been saved, you may clickFile - Saveto save an updated version. To keep both old and new versions of a graph, clickFile - Save Asand give the updated version a new name - the old version will be retained with the old name. - To open a file that has been saved, click
File - Open. Choose a folder and the desired file from that folder, and clickOpen. (If you want to open two files at once, you must open two graphing windows and open one file in each window. When you open a file in a window, any file already open in that window is closed.) - You can delete files by opening Windows Explorer and navigating to the directory containing your Winplot files. Your two-dimensional graphing files end with the suffix
.wp2. Select the ones you want to delete and clickFile - Delete.
Function information
Winplot can give useful information about functions, such as the location of zeros and extreme values. It can also create tables of values, and find points of intersection of different graphs.- To locate the zeros of a function (i.e., the x-intercepts, where the graph crosses the x-axis), first graph the function. Then click
One - Zerosto get anx-interceptswindow. This window already lists a function from your inventory - click thedown arrowto choose the function you want. Winplot gives the x-value of a zero of the function, marking it with a red arrow on the graph. Clicknextto move to successive zeros of the function. The program runs through the zeros from left to right and then starts over again on the left. This procedure is meant to locate all zeros in the graphing window - it does not locate zeros that may occur outside this window. You can specify the number of decimal places retained in the zeros by clickingMisc - Decimal places. After locating zeros of a function, you can see the list of zeros by clickingMisc - Data - Inspect. - Locating the extreme values of a function (i.e., the relative high points and low points on the graph) is similar to locating the zeros. Click
One - Extremes, and use thedown arrowto select the function of your choice. Click repeatedly thenext extreme ofbutton to run through the extreme values. You have the option of clickingmark ptto place a point on the graph at an extreme point. The program finds only those extreme values whose x-coordinate appears within the domain of the graphing window. You can specify the number of decimal places by clickingMisc - Decimal Places. You may see the list of extreme values you found by clickingMisc - Data - Inspect. - To create a table of values for a function, select the function in the inventory window and click
table. To specify the low and high endpoints of the table, as well as the number of steps in the table, clickParamson the table menu bar. It is best if the number of steps in the table divides nicely into the difference between the low and high points, so that you get terminating decimals as x-values in the table. To specify the number of decimal places in the table, clickMisc - Decimal Places. You can print the table by clickingFile - Printon the table menu bar. - Click
One - Sliderto trace the graph of a function. Use thedown arrowto choose a function to trace. Slide the scrollbar to move the cursor along the graph - corresponding x and y values change with the cursor. If you specify an x value of interest by entering it in the box, Winplot returns the corresponding y-value. - To locate where two different graphs intersect, click
Two - Intersectionsand then thedown arrowsto select the two functions of interest from the inventory. Clicknext intersectionto locate succeeding points of intersection; you may mark these points as you go. The program locates only points of intersection visible in the graphing window. You can see the list of intersection points you found by clickingMisc - Data - Inspect. ClickMisc - Decimal Placesto specify the desired number of decimal places.
Numerical integration
Winplot uses numerical methods to estimate definite integrals. To get an approximation of a definite integral of a function of one variable, first graph the function on the desired interval of integration; then follow these steps.- Click
One - Measurement - Integrate f(x) dxto open theintegrationwindow. Click thedown arrowto select from the inventory list the function you want to integrate. - Fill in the lower and upper limits of integration. In
subintervalsenter the number of subintervals into which you wish to divide the interval of integration. (The default is 1000 - in general you get better approximations with more subintervals, but round-off errors and time considerations make it counterproductive to enter too large a number.) - Check the numerical integration methods you wish Winplot to employ. (Probably the parabolic method will give the best approximation, but that is not always the case.) Check
overlayif you want Winplot to draw approximating rectangles (or trapezoids or parabolas, depending on the method) in the region whose area will be approximated by the integration. If the number of subintervals is large, these figures blend together and the visual effect is that the region is shaded. - Finally click
definiteto view the approximations to the integral under the methods chosen. Remember that these are only approximations - but they can be quite accurate if the number of subintervals is large and the function not too badly behaved.
Differential equations
Winplot can draw slope fields for a first order ordinary differential equation of the formdy/dx = f(x,y) .
It can also solve numerically initial value problems for the equation.- Perform the sequence of clicks
Window - 2-dim - Equa - Differential - dy/dxto open the differential equation dialog box. - Type the formula for f(x,y) in the box. Make sure that
slopesis checked. You can adjust the lengths and number of rows of slope segments by changing the numbers in the corresponding boxes - you can also alter the pen widths of these segments. ClickOKto view the slope field. - You may adjust the graphing window and add labels and markings, as already described for the graphing of equations. You may also superimpose on the slope field the graphs of one or more equations. (It is informative to graph solutions of the ordinary differential equation on top of the slope field, to see how the solution curves follow the field.)
- To solve an initial value problem numerically, first graph the slope fields as described above, and next click
One - dy/dx trajectoryto open the initial value problem dialog box. In this box enter the initial x and y values and the step size h. Check either the Euler, modified Euler, or Runge-Kutta circle, depending on the numerical method you wish to use. Finally, clickdrawto see a graph of the approximate solution. The approximate solution can be quite accurate if a small step size is used - but excessively small step sizes are accompanied by long wait times, and produce diminishing accuracy because of round-off errors. - To see a table of values for the approximate solution, click
tablein the initial value problem dialog box. You may specify the number of steps in the table - starting at the initial x-value and increasing in increments of h. If you are interested in the value of the solution at a particular value of x, scroll through the table until you find this x-value. (You may have to increase the number of steps in the table to reach your point of interest.) - You can use the mouse to quickly draw solution trajectories with different initial values but for the same differential equation. While the initial value problem dialog box is open, position the mouse cursor at an initial point on the screen and click the left mouse button; Winplot draws the solution trajectory beginning at that point. You can fill up the screen with trajectories by doing this at many initial points.
Brought to you by P-Sea Software Co. USA
PO Box 1390
Morro Bay, CA 93443
Ph.# (805) 772-4396
Download Software - updates - charts - drivers and more.
Compatible chart informaton: Type of charts and geographical locations for ordering.
Price list- web store - documents-dealers - where to get help and more
List of SOME key features in WindPlot
Write us a question, comment. Mail will be distributed to proper department.
Download demos on Software and options for our software.
P-Sea WindPlot is a commercial fishing software program that can display many types of raster and vector nautical charts called moving maps, including; C-Map and Navionics World-Wide vector Charts,MapTech, BSB'S CHS/NDI or NOS/NOAA and our own 2D and 3D bathymetrics. With ARPA Radar ovelay, AIS tracking, FishFinder and Bottom Charactericstic Options
AIS Making screen blink? Click here!
Just connect the cable that is provided with the package to your GPS and the program will automatically update your position on the computer screen in relation to the nautical chart. Charts automatically load and position themselves according to your vessel's location. Unlike most similar programs that have only a limited number of scales, WindPlot allows the user to select just about any range desired. P-Sea WindPlot is designed to run on 98SE, ME, XP, 2000pro, Vista and Windows 7 or 8 (32 or 64 bit).
Ver.726+: P-Sea FishFinder Marks a Snap-Shot of the screen on WindPlot. Improved CPA speed on AIS targets too. Click hereClick here to download and try 7.29New and improved 3D in High Def. (Click here)
IMPORTANT NOTE: NEW 3D coverage of Alaska - Click CHARTS button above! C-Map charts Baja Mex.Click here Free NOAA charts in download section CLICK HEREAIS tracking option brochure download, click here: brochure (380KB) See Related Sites for a new WindPlot Keypad!
P-Sea FishFinder
1000 watt/dual-frequency black box depth sounder
with bottom classification ability and A-Scope
Temperature reading down to the 100th of a degree
AVAILABLE NOW!
Fish detection tested past 180 fathoms with still 30% of gain control left w'FULL_Install729.htm'hen used with a Airmar B260 transducer.
Click here 7.14 features for more details
Click here for a P-Sea FishFinder Brochure in PDF format
High Resolution 3D & Low-Power 3D Mode! Yes, just what the 3D users have been asking for, 3D in high-resolution. Just ask for version 7.29 now. Use 3D when zoomed to .1 mile range! WOW! Version 7.29 3D offers a INDEPENDENT range so you can change ranges without disturbing the 3D display.
3D no longer runs the computer's processor at 100% which means lower power consumption and less heat problems and it runs faster, works now with new Celron computers!!!
We are also now providing the 3D chart data on High Def. DVD's. FULL 3D - DEMO NOW AVAILABLE!!!!! (Click HERE for details)
Click here for a P-Sea 3D Brochure in PDF format
We now have a 3D option available for WindPlot II or MAX users. We have a data base for the Gulf of Mexico, Eastern seaboard and Pacific coastlines. It can also create and modify existing bottom profiles using your sounder. The boat and the depth scale shown in these screen shots move as the vessel moves. Charts are imbedded in the bottom profile. Colors can change with bottom depth. Panning and zooming is done using the right and left buttons of the mouse. NOW WITH WORLD WIDE COVERAGE WHEN ZOOMED OUT PAST 50 MILES FREE! See CHARTS for current coverage. Split screen using TWO MONITORS doubles your money. Call for details
Check this out!: (click here for split radar screen shot)
(click here for split 3D screen shot)
2D bathy chart with 3D highlights (Note:Just two charts, see Limited coverage!) (click here for screen shot) WARNING! P-Sea WindPlot may not be compatible with Windows NT.
(It is compatible with Windows ,XPpro, 2000pro, Vista and Windows 7 or 8 - 32 or 64 bit)
From customers E-mail:
Quote: 'Just a little fan mail. Your program is the greatest advance in wheelhouse technology in a long time. I buy your stuff through Georges in Charleston Or. I have lots of suggestions and questions that I wont mention now. Bill says you are working nights and weekends on improvements and new features and are plenty busy. Keep up the good work.
Glynn McCreadyF/V Betty A.'
End Quote
First of all let me say that you have a very good navigation program especially for us commercial fisherman. I have been using your Windplot V6.65 for several years now and could not get by without it now. I am a shrimp boat captain in the Gulf of Mexico with our home port in Ft. Myers Beach, Florida. I am currently captain of the F/V High Life in a fleet owned by Trico Shrimp Inc. My boss had me test your product since he has a large fleet and the use of GPS and good navigation equipment has reduced many of our operating expenses.
Thanks,
Capt. Mark B. Grunwald
A letter from one of our customers:
F/V Lori BMichael P Leary
E-Mail: CBAT@TTLC.NET
Quote: RE:AP INTERFACE
Last trip we had great success pinpointing certain bottom hardness that was holding fish and finding the same bottom nearby that produced some great fishing. Keep up the good work and if I have more ideas I will pass them along.
END QUOTE:
We asked if we could print his letter and he responded:
Quote:
Yes it is OK to print the letter I sent you. If I have any more ideas I will E-mail you. It would be great to be able to tweak the number of colors in the color threshold. The colors are so close together that it is really hard to pinpoint the exact bottom that is worth returning to for a closer look. We landed this morning and we found on this trip the fish were hanging on the edge of the hard bottom. Last trip the fish were on the hardest part. With a quick adjustment we were able to double the catch by using the plotter and the AP sonar and running the nets up against the hard bottom but not on the hard bottom. With limited days and unheard of prices(1.95 large poll=about .70 this time last year) I really like the new capabilities of the plotter.
Thanks..Mike.
Winplot.com
END QUOTE
Automatic Loran TD overlay!
Overlay TD loran lines anywhere, with or without charts and from any GPS or loran! We have also improved waypoint and route capabilities! Create unlimited waypoints 8 different ways and unlimited routes in 4. Find out not only the time it will take to complete a route but also the date and time of arrival. Also, it is no longer necessary to switch chart modes to see where you are! Now with just a click, you can instantly find out where you are using either the WORLD or US regional chart that is included with the P-Sea WindPlot program. We are pleased to announce that our chart plotter software now supports an all TD mode. In this mode, present position, marks, waypoints and cursor are all displayed in loran TD coordinates. Our software also uses MapTech, BSB/NOAA, BSB/CHS, CHS vector, along with our own line of vector and raster bathymetric charts. Automatic Loran TD overlay!
Picture clips of special features (see for yourself):
Version 6.73 features.
Version 6.74 features.
Version 6.75 features.
Version 6.76 features.
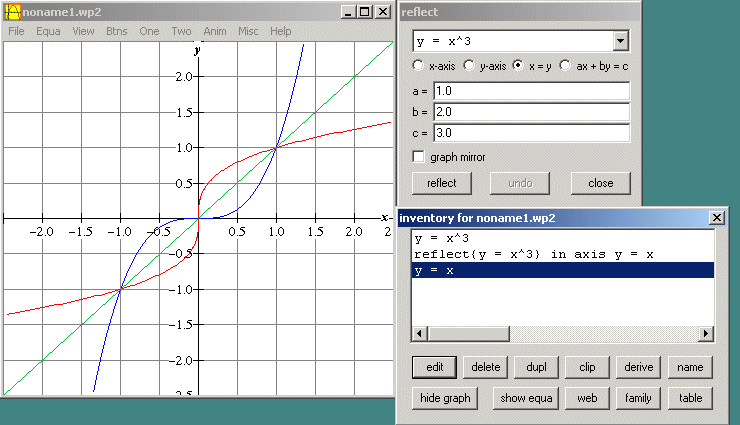
Version 6.77 features.
P-Sea WindPlot II 7.0 Features
P-Sea WindPlot II 7.05 Ed.2 Features
P-Sea WindPlot II 7.06 Features
P-Sea WindPlot II 7.08 Features
P-Sea WindPlot II 7.09 Features
P-Sea WindPlot II 7.10 Features
P-Sea WindPlot II 7.11 Features
P-Sea WindPlot II 7.12 Features
P-Sea WindPlot II 7.13 Features
P-Sea WindPlot II 7.14 Features
P-Sea WindPlot II 7.15 Features
P-Sea WindPlot II 7.16 Features
P-Sea WindPlot II 7.17 Features
P-Sea WindPlot II 7.18 and 7.19 devoted to improving performance on all functions and to make Vista easier to use with WindPlot.
Version719.pdf 7.19 P-Sea WindPlot II/MAX instructionsP-Sea WindPlot II/MAX 7.20 & 7.21 Features
P-Sea WindPlot II/MAX 7.22 & 7.23 Features
P-Sea WindPlot II/MAX 7.24 Features
P-Sea WindPlot II/MAX 7.25 features in PDF form.
P-Sea WindPlot 7.26-7.27 features in PDF form.
1) Improved dragging of multiple windows within windPlot.2) You can change font size of AIR/ARPA targets.
P-Sea WindPlot II/MAX 7.29 Features
1) Improved GPX mark & track import/export.2) New P-Sea MPA Importer software to convert NOAA MPA shape files to work with WindPlot boundary builder.
A condinst list of most features.
Selectable and sizable vessel icons.
Display everything in Loran TD's with any GPS or loran.
Overlay TD loran lines anywhere, with or without charts!
3D Option w/World-Wide coverage
American Pioneer/JRC Bottom Characteristics display
Split screen operation
Windows style pop-up button bar
Real voice speaks out when alarms sound
Point and Click Hot Spots
Analogue Compass
Tide forecaster
Track color can be linked to speed, depth or temperature
Mark symbol Editor
Loran TD storage and conversion
Waypoint and route setup window
Winplot 10
Graphical 3-D cross track error
Built-in world map
Multiple screen resolutions
FULL Radar/Plotter/ARPA overlay option
Radar Tracking or ARPA (when connected to external radar)
Temp. or Depth printed at location of mark
Create fishing boundary chart overlay
P-Sea FishFinder Brochure
brochure (380KB)
P-Sea Software. Bathymetric charts from the East, West and Gulf Coast
Further Information
P-Sea Software and this Web Site is produced by P-Sea Software Co. (Copyrighted)
P-Sea Software Co. USA
P.O. Box 1390
Morro Bay, CA 93443
Fax: (805) 772-5253
Phone:(805) 772-4396
Orders:(800)88 RADAR Try refreshing the soundsource browser omnisphere 2.
Www.winplot.com
Hours:8:30am to 2:00pm PST, Monday-Friday
Winplots
If you would like more information, leave us a note by
clicking here: webinfo@p-sea.com