May 12, 2021 • Filed to: USB Recovery • Proven solutions
USB Flash Drive Format Tool 1.0. USB Drive Format Tool is a tiny freeware utility designed for formatting any USB storage devices (USB Flash drive, USB stick, USB pen drive, USB portable drive, and SDCard) in FAT, FAT32, exFAT, and NTFS file systems. Version: 1.0, Size: 700KB. USB Disk Storage Format Tool 6.0- 100% Freeware, free for everyone! Download Now (557 KB) - 100% Freeware. Free download, free for use. USB flash drives hold everything from personal and medical information to music and pictures and even secure data, with the added advantage of being small and rugged enough for keychain duty.
How do I remove write protection from a SanDisk flash drive?
Content Navigation
What Is a Read-Only Flash Drive?
Once you get similar messages like the following ones when using the SanDisk flash drive, it means the pen drive becomes read-only and write-protected. You're unable to edit data, delete files, or save information on this drive, unless you find the fixes.
- The common error of 'The disk is write-protected' will occur when you trying to format an external disk such as (USB flash drive, SD memory card, or pen drive).
- If you start to copy or modify the files on the drive, the pop-up window show you 'The disk is write-protected. Remove this write-protection or use another disk'.
- A read-only flash drive won't allow you to copy the file. When you want to do that, a message might appear - 'You cannot copy files to the volume'.
Why Is My USB Drive Read Only?
Formating the file system of the flash drive can cause the write protection. Usually, a pen drive uses the NTFS file system on a Windows computer. You can keep writing and reading data stored inside it. However, sometimes you might want to use it on a Mac computer. So you format the flash memory stick to make it compatible with the Mac computer. The file system is indeed readable and the stored data is accessible on a Mac computer due to the Mac feature. However, writing data is not available. The write protection is added on the USB flash drive by default.
How do I disable write protection on a flash drive? Here, we offer both Windows and Mac solutions to help you fix write-protected flash drives easily and quickly.
How to Remove Write Protection from USB Flash Drive on Windows
If your USB disk gets this error on Windows computer, you may think the USB drive is broken and unable to use. The flash drive becomes a read-only situation, and you cannot manage data on it, like copying, deleting or writing the files on the disk. How to remove the write protection from a read-only flash drive? On the next guide, we will show you how to disable write protection from flash drive, SD card or pen drive in Windows 10/8/7.
Video tutorial: How to Fix 'The Disk is Write Protected' Error? | Remove Write Protection
How To Use A Pny Flash Drive
Solution 1: Diskpart Command
- Step 1. Connect your flash drive to the computer, and launch a command prompt by searching for cmd.exe or 'Command Prompt' in the Start menu.
- Step 2. Type the following and press Enter after each command: diskpart, list disk, select disk #(# means the name of your write-protected disk), attributes disk clear readonly, clean, create partition primary, format fs=ntfs.
- Step 3. Exit the Command Prompt.
After this, your USB flash drive should now work well. If it doesn't work, you can also follow the next steps to fix write-protected USB drive with Regedit.exe.
Solution 2: Regedit.exe
- Step 1. Press key of Windows Key + R and type regedit in Run dislog box and Enter.
- Step 2. On the pop-up window Registry Editor, go to the HKEY_LOCAL_MACHINESYSTEMCurrentControlSetControlStorageDevicePolicies.
- Step 3. Double click the WriteProtect value in the right pane.
- Step 4. You can change the value data from 1 to 0, then click OK to save the change, and close the Regedit window.
- Step 5. Restart your computer and connect the USB drive to it. Check if the drive is working well and no longer write-protected. If it isn't read-only now, you can continue using the USB flash drive.
Solution 3: Open Windows Explorer
- Step 1. Plug in the write-protected disk.
- Step 2. Press 'Windows+E' and right-click on the drive.
- Step 3. By right-clicking on the disk, you can choose 'Properties', and then select 'Security'.
- Step 4. To Edit the permissions, you should now select 'Everyone' from 'Group or user names'.
- Step 5. Select 'Edit' and go to 'Permissions'
- Step 6. Check all the boxes labeled as 'Allow'
- Step 7. Click 'Apply' and exit. Your disk's write protection has now been removed.
Solution 4. Check and Unlock USB Flash Drive
- Check the switch on the drive: some external USB flash drives and pen drives have a mechanical switch which is used to lock or unlock the drive. If your drive gets the switch, check whether the switch is locked or not. If yes, move it.
- You also can check the USB flash drive if it got the virus-infected and attacked. You need to download anti-virus software and scan your flash drive. Once the virus is found, and kill it at once to remove write protection from a read-only flash drive.
How to Remove Write Protection from USB Pen Drive on Mac

If you're working on a Mac computer, you also will receive the 'Read Only' error on the external drive. On the following steps, we will show you how to disable write protection disk on Mac.

Solution 1: Format Write-Protected Pen Drive on Mac
To disable the write-protected disk on Mac, you can follow the next steps to format the drive on macOS:
- Step 1. Open the Disk Utility, and the application window will open.
- Step 2. Click on your USB flash drive on the left pane of Disk Utility.
- Step 3. Click on the Erase tab, then select the format type. Select either 'MS-DOS File System' or 'exFAT' both working well on Windows and Mac.
- Step 4. Then click on the 'Erase' option to start formatting the USB flash drive.
Solution 2: Fix and Repair Permissions
Check if the drive's permissions are corrupted or not. You can fix the error using Disk Utility. Follow the steps below to remove write protection from Read-only USB drive on Mac.
- Step 1. Go to the Disk Utility in the Utilities folder.
- Step 2. Select the device which is ready-only need to remove write protection.
- Step 3. Click on the First Aid and the OS will start to scan your drive.
Conclusion
We hope those solutions could help you fix and remove write protection from USB drive on Windows and Mac. If it still fails to fix out the problem, you should buy a new USB flash drive. Also, if you need to get all USB data back, you can download Recoverit Data Recovery, powerful USB data recovery software, to help you out. Follow the guide to recover files from USB drive easily.
USB Topic
- Recover USB Drive
- Format USB Drive
- Fix/Repair USB Drive
- Know USB Drive
USM-CA1/ USM-CA2
When USM-CA1/CA2 do not operate well, please reformat them on Windows PC or Mac.
Procedure to format on Windows PC, for 16GB/32GB model*
- – Plug USM-CA1/CA2 to the PC.
- – Right-click the drive icon of USM-CA1/CA2 and select 'format'.
- – Select system file 'FAT32' or 'exFAT' on your preference.
- – Optional: check 'Quick format' as the format.
- – Click 'Start' button.
*for 64GB model
If you'd like to reformat USM-64CA1/64CA2 to FAT32, please select a “DOWNLOAD” button below to download the format software and reformat them.
If exFAT would be preferable, please follow the same procedure for 16GB/32GB models as the above.
Procedure to format on Mac
- – Plug USM-CA1/CA2 to the Mac.
- – Open 'Spotlight' search, type 'Disk Utility' and press enter to open.
- – Click to select 'Sony Storage Media' in the left panel.
- – Click to change to 'Erase' tab in the top of main panel, then choose 'MS-DOS (FAT)' or 'exFAT' on your preference.
- – Click 'Erase' button.
- – At the confirmation dialog, click 'Done' button.
- – Close the Disk Utility window.
(Note)
- – Before starting the format process, please make the backup copy of any data stored on USM-CA1/CA2 if you want to keep. The format process will erase any data on them.
- – Before starting the format process, please shutdown all applications and close all windows on PC screen. The format process may not be successful if other applications should be active.
- – After the format process, please remove and re-insert USM-CA1/CA2 to host devices.
- – Sony shall not be responsible for any damage to or loss of contents, financial damages, lost profits, claims from third parties, etc., arising from the use of the format software.
USM-CA1
USM-CA2
USM-W3 / W / SA1 / SA2 / SA3 / M1 / MX / P / QX / R / U / X / M / Q
When Micro Vault does not operate well, please reformat it on Windows PC.
For the 32GB or smaller capacity model, use the Windows formatting function.
For the 64GB or larger capacity model, use the format software.
Procedure to format on Windows PC, for 8GB/16GB/32GB model*
- – Plug Micro Vault to the computer.
- – Right-click the drive icon of Micro Vault and select 'format'.
- – Select system file 'FAT32'.
- – Optional: check 'Quick format' as the format.
- – Click 'Start' button.
*for 64GB/128GB model
If you'd like to reformat Micro Vault to FAT32, please select a “DOWNLOAD” button below to download the format software and reformat them.
If exFAT would be preferable, please follow the same procedure for 8GB/16GB/32GB models as the above.
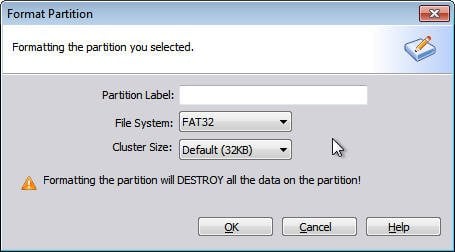
(Note)
- – Before starting the format process, please make the backup copy of any data stored on Micro Vault if you want to keep. The format process will erase any data on them.
- – Before starting the format process, please shutdown all applications and close all windows on PC screen. The format process may not be successful if other applications should be active.
- – After the format process, please remove and re-insert Micro Vault to host devices.
- – Sony shall not be responsible for any damage to or loss of contents, financial damages, lost profits, claims from third parties, etc., arising from the use of the format software.
USM-W
USM-W3
USM-SA1/SA2
USM-SA3
USM-M1
USM-MX
USM-QX
1) When country/region of origin is 'Made in Taiwan'
2) When country/region of origin is 'Made in China'
USM-P
When the sixth letter in the serial number(underlined) is 'A'
When the sixth letter in the serial number(underlined) is 'C'
USM-R
When the sixth letter in the serial number(underlined) is 'B'
USM-U
1) When country/region of origin is 'Made in Taiwan'
2) When country/region of Origin is 'Made in China', please check serial number following below instruction:
a) When the sixth letter in the serial number is 'A'
b) When the sixth letter in the serial number is'B'
USM-X
a) When the sixth letter in the serial number is 'A'
Usb Flash Drive Format Tool (ufix-ii) Pny
USM-M
Pny Usb Flash Drive Format Tool
When the sixth letter in the serial number (underlined) is 'A' or 'B'
Pny Flash Drive Format Tool
When the sixth letter in the serial number (underlined) is 'C' or 'D'