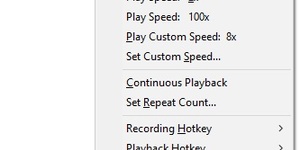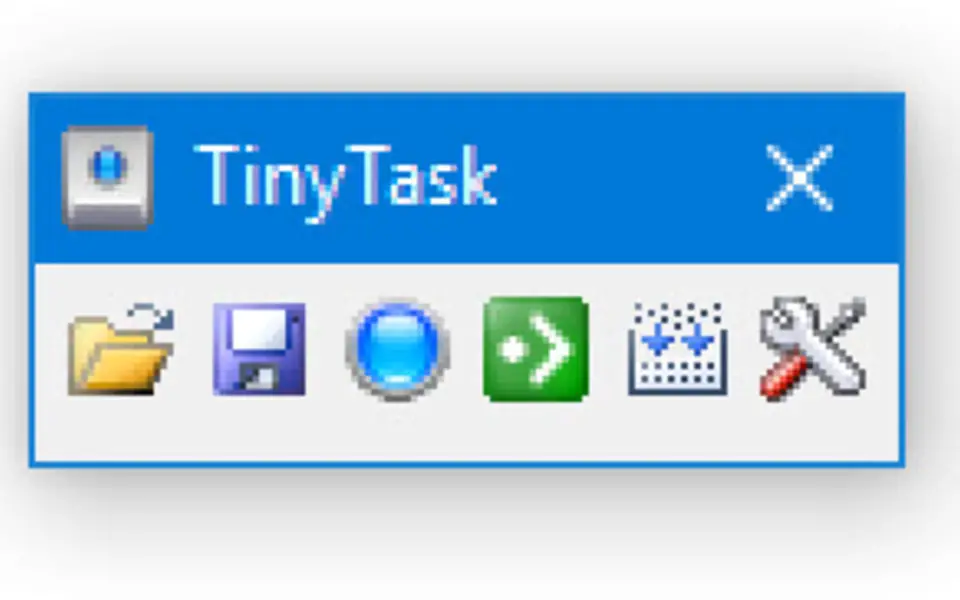If you’re getting bored from clicking / performing repetitive action on your computer they you really need to read this article. In this article we are going to discuss how you can record macros on your mouse using the Macro Record button and what if your mouse does not have this features and you really want to do this.
TinyTask هي أداة صغيرة، بالكاد تصل إلى بضعة كيلوبايت في الحجم، تمكنك من تسجيل وإعادة إنتاج الأنشطة البسيطة التي عادة ما تقوم بها على جهاز الكمبيوتر الخاص بك. Together with the Diversity&Inclusion team of Henkel we developed a customized Tinytask program of 6 days for the global R&D team. Each R&D team member receives a colourful and inspirational card.
Before we start you need to understand this term called Macros. A macro (which stands for “macroinstruction”) is a programmable pattern which translates a certain sequence of input into a preset sequence of output. Macros can make tasks less repetitive by representing a complicated sequence of keystrokes, mouse movements, commands, or other types of input.
Now, If your mouse has a Macro Record button, you can record macros while you are running a program or playing a game. You can edit these macros later using the Macro Editor in the Microsoft Mouse and Keyboard Center.
The purpose is to record some easy and repetitive task which later to be played in cycles.
How to record Macro?
- First of all start the application or game on which you want to record the macro.
- Press the Macro Record button on the mouse. The Macro Record button will change to a steady glow. The LCD on the mouse will display the Press Target Mouse Button icon.
- Press the mouse button to which you will assign the macro. The Macro Record button will blink. The mouse LCD will display the Recording Now icon.
- Perform the actions you want to record. The Macro Recorder will capture events such as keystrokes, mouse clicks, and delays between actions. It will not capture mouse movement or macros assigned to reassignable keys. The Macro Record button will blink while you are recording your macro.
- When you have finished recording your macro, press the Macro Record button again. The macro will be saved and the Macro Record button and LCD will turn off.
Notes:
- If no keystrokes or mouse clicks are detected for 60 seconds, macro recording will stop. To record longer delays, edit the macro in the Macro Editor.
- You cannot assign macros to the primary click button, or the DPI On-the-fly buttons, the Quick Launch button, or the Macro Record button itself.
Tinytask Download
How to Edit a Macro:
- Click the button or key you’ve configured to run the macro.
- From the list of macros that display under Macro, select the one you want to edit.
- Click Edit to open the Editor.
- Make the changes you want.
- Click Back to save the macro and return to the previous screen.
Play a macro
- Press the button or key assigned to play the macro.
Toggle a repeating macro
- After you enable Macro Repeat for a macro, press the key assigned to the macro to start it.
- Press the key again to stop the macro from repeating.
Or, to stop the repeating macro and start another macro, press the button or key assigned to the other macro.
Use “press and hold” for a repeating macro
- After you enable Macro Repeat for a macro, press and hold the key assigned to the macro to start it.
- Release the key to stop the macro from repeating.
But say you do not have the Record button on your mouse but you still want to do these then what? TinyTask is the answer ! If you install these small tiny application on your computer you can easily record the mouse click activity using this software. You can download this amazing application from this website.
Download TinyTask – A tool which help you to record mouse click and Automate the activity by repeating it !
TinyTask is a minimalist PC automation app you can use to record and repeat actions. As the name implies, it’s unbelievably small (only 35KB!), ultra compact, and 100% portable.
No scripting is necessary – just press record, then play!
TinyTask is a tool that that can automate repetitious acts without the need for program specific macros or learning to write computer scripts and code. It functions by making a recording of you performing an action or series of actions on your computer and plays that recording back. Only instead of just a video recording, the computer actually performs the same actions again: the mouse, the keyboard, and your screen go through the same task you already performed. You can play the recording back once, indefinitely, or for limited number of times.
Download TinyTask 1.77:
What is TinyTask ?
TinyTask is a utility software created by Vista Software. It’s incredibly helpful, and what’s better is that it’s completely free! It allows users quick and easy access to automating playback and recording. Whether you’re wanting to prank a friend or create an .exe, TinyTask is a great choice. This isn’t about audio, though. So what is it, then? It’s a mouse and keyboard macro recorder. This means that everything you type and all you do with your mouse while the program is active can be replayed. This can be done as many times as you’d like. You can even make them into .exe files!
However, it should be noted that with some mouses, the mouse wheel movements may not be recorded. Given that you can do just about anything with point and click as you can with the wheel, I didn’t find this to be a huge impediment. It’s a great program that can be used with Windows operating systems Windows XP and beyond. It comes in a variety of languages and was last updated in 2011. Since then, it has had over 200,000 downloads and 251 downloads in the last week alone!
Something that’s really great about TinyTask is that it lives up to its name – it’s tiny. It doesn’t take up a ton of space, and it doesn’t take up a lot of background resources. It does a comparable job to other utility programs, with the benefit of being smaller than a lot of them. Though very popular in the US, it’s also seen its fair share of use in Sweden and Turkey. Totally worth checking out for yourself!

There are two ways to work with this program. Either click on the record button on the TinyTask window or use the Ctrl-Shift-Alt-R shortcut to record. The software records what you do on the PC.
This application will record any mouse movements, keyboard taps, and mouse clicks. Then, any time you want to repeat the action, you can click once to repeat the command. The software repeats whatever you have programmed it to do.
You can playback the recording at any time. Play it back once or multiple times. Recordings get saved in a small compressed file, taking up minimal space on your PC.
One important point to keep in mind when using this software, is that you need to remember the position of each window.
Experiment with this simple on-the-go software. Automate processes to save time and the general hassle of having to repeat the same commands. Even though this program is extraordinarily lightweight, it’s still very efficient. Keep in mind, though, that the community behind this program is very limited. A small community, in this case, means that any bugs you encounter most likely will stay in the long run.
How to use TinyTask?
How to stop a recording in tinytask:
Press the same button that you used to Start the recording (it’s a multi-use toolbar button). Alternatively, you can use the keyboard hotkey combo, which is “Ctrl+Alt+Shift+R” by default, which you can change in the Options. This works for both the start & stop recording. By design, this keyboard combo is omitted from the recording itself.
How to stop a runaway playback:
TinyTask is supposed to watch for the key presses Break or ScrollLock or Pause, and immediately stop playback. It’s possible that another app has captured the keyboard or otherwise interfered, but TinyTask is designed to emergency stop with those keys. (Note: the Escape key is not a good choice for emergency stops, since it’s so commonly used for normal interactions during recordings.)
Why no custom keyboard combinations:
A version was created that included full customization of the Start/Stop/Play key mappings (hotkeys). Unfortunately, the extra size added to the program was unacceptable for the TinyTask concept. As a compromise, the current key combo options were chosen to avoid conflicts with other programs, while still providing some basic customization beyond a single hard-coded key mapping.
This is under consideration for a future upgrade.
(if a missing feature annoys you, it probably annoys us, too. Working on it.)
How to use TinyTask for gaming: Run as Administrator
Running TinyTask as a foreground or background app:It runs in both foreground & background, but only interacts with visible foreground apps. This is by design, since it is a GUI automation tool (it works with apps), not a batch/script execution engine.
Features of TinyTask
- TinyTask is a minimalist and tiny (35 KB) keyboard macro recording and playback tool.
- It’s used to automatically control the mouse and keyboard actions, so as to complete repeated computer operations.
- Anything you do with the mouse or type on the keyboard while the program is running can be replayed as many times as you choose.
- It not only records and saves macros but also compiles them, turning your recorded macros into executable programs.
- There’s no installer, help file, or anything unnecessary; just a tiny EXE program, which doesn’t touch your registry or change your system folders.
TinyTask Portable
TinyTask portable version is same as default .exe version so you just have to open it and your ready to go ! … With portable version you will able to carry this tiny tool on any flash drive! Click on below download button to get TinyTask portable:
TinyTask Changelogs
TinyTask 1.76 changelog:
- Added current repeat count to “Set Repeat Loops” menu text (resets each startup, for safety)
- Settings menu will always appear in app window under “Prefs” when {Enter} used to activate
- A few minor low-level mods (changes to local stack checks)
- Updated to latest Inno Setup version for TinyTaskSetup.exe
- Redirected Go to Website command to the https secure link
- Yet even more internal mods to convince scanners that TinyTask is not malware
Changes in TinyTask 1.77:
- Removed 500 bytes in further attempts to convince scanners that TinyTask is not malware
- False positive rate dropped from 19 to 4, which is probably the best achievable result for now
- Fixed potential memory bug (never reported, low probability edge case) during long recordings
Changes in TinyTask 1.61:
- New additional playback speeds
- Normal-sized caption bar
- Added “Always on Top” option
- Added Alt+Tab support for app switching
- Playback now counts down remaining time
- Fixed memory error during long recordings
- Low-level intrinsic function upgrades
- Somehow, even Tinier than previous versions
FAQs
② Native OS API calls were used exclusively, which has the additional benefit of creating a hyper-fast program. No Java / .NET / plugins / EXE packers or anything else contaminates the purity that is TinyTask.
③ Careful choice of variable data storage size and resource (graphics) optimization for absolute minimum overhead.
④ Balance of compiler optimization switches for compact code generation.
⑤ Some interesting proprietary technical advances, that remain trade secrets.
TL;DR Written with a fanatical obsession for zero code bloat.
Tinytask Portable
Tinytask
The “tinytask.zip” file just contains tinytask.exe in compressed form, which can be useful for environments where downloading executable files is blocked. Windows can natively extract this file by double-clicking it.
The “tinytask_setup.exe” option is a standard Windows installation file. It installs TinyTask to its own Program Files folder and Start Menu app, optionally adds a desktop icon, and also includes an uninstall capability. This is the typical application package you would get for commercial software. The brilliant Inno Setup was used to create the install package, which TinyTask has supported with donations multiple times.
If you’re not sure which one to get, then the .exe download is the best choice.